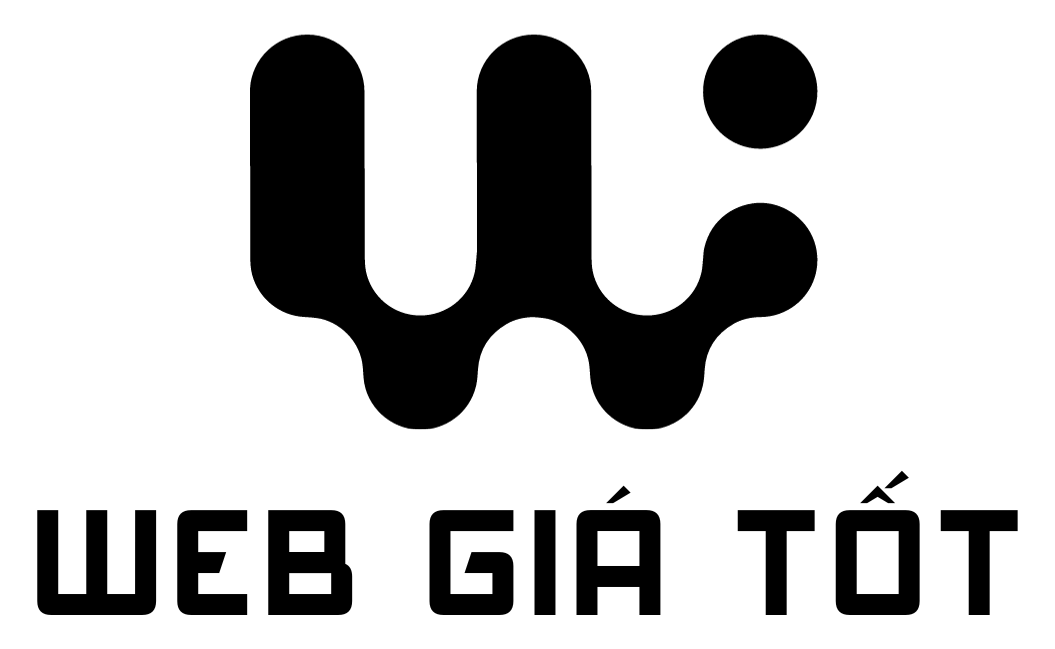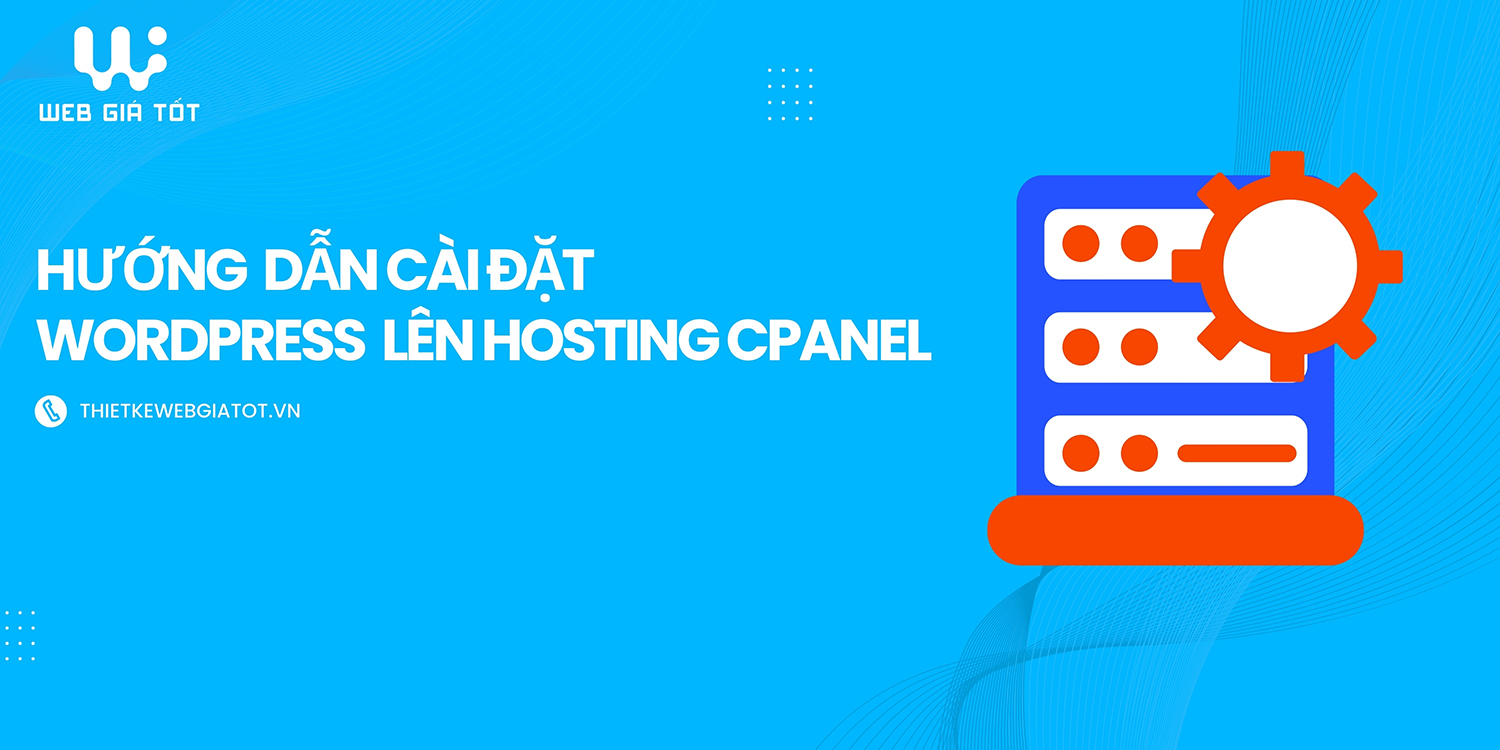Chia sẻ tài nguyên website
Hướng dẫn cài đặt WordPress lên hosting Cpanel
Hướng dẫn cài đặt WordPress lên hosting Cpanel
Chào các bạn, mời các bạn xem hướng dẫn chi tiết bên dưới để cài giao diện. Chúc các bạn thành công.
1. Tải WordPress và tải lên Hosting.
Để tải wordperss chính hãng bạn hay truy cập vào trang chủ WordPress để tải về.
Đăng ký hosting cpanel siêu ưu đãi.
Sau khi tải wordpress, bạn hãy đăng nhập trình quản lý Cpanel của Hosting và tiếp tục vào mục File Manager.
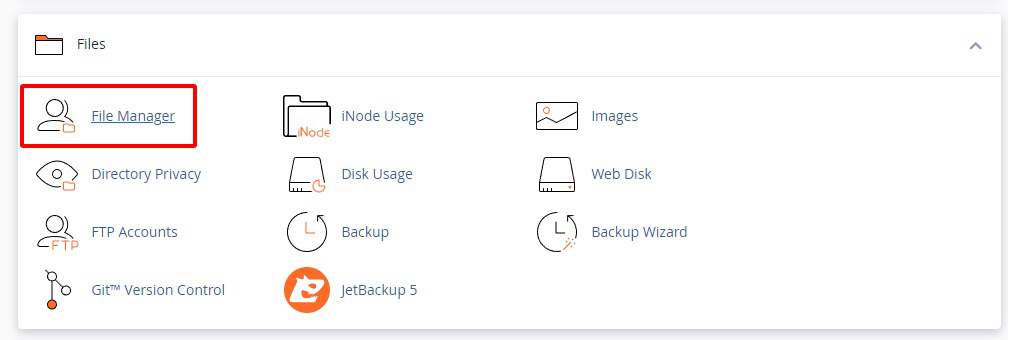
Sau khi truy cập vào mục File Manager, bạn hãy tiếp tục tìm và truy cập vào thư mục Public_html

Tiếp theo, bạn hay truy vào phần Upload ở thanh Topbar của công cụ và tiếp hành Upload File wordpress đã tải ở Bước 1 lên Hosting.
Sau khi tải wordpress lên thành công, bạn hay quay về thư mục Public_html, bạn sẽ thấy File đã tải lên, ở bước này bạn hay Click phải vào thư mục đã tải lên và chọn Extract để giải nén file.
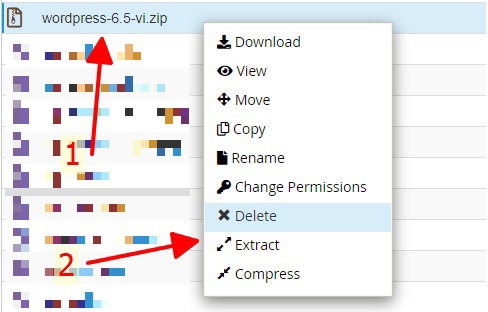
Sau khi giải nén thành công, bạn truy cập vào thư mục vừa giải nén và hãy sử dụng công cụ Select All để chọn tất cả thư mục.

Tiếp theo bạn hãy click file vào vị trí bất kì trên các thư mục và chọn chức năng Move
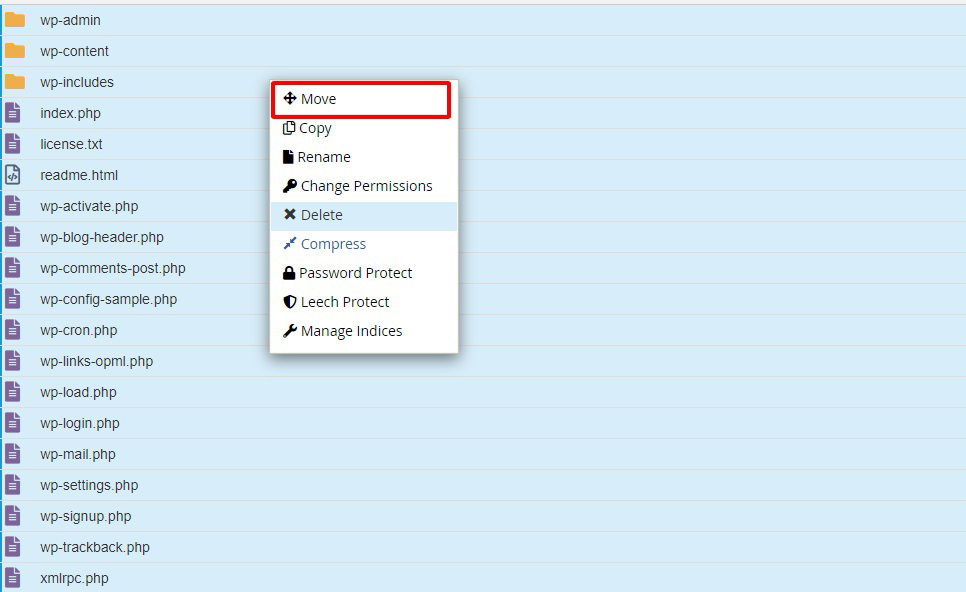
Sau khi bảng điều khiển hiện lên bạn hãy xóa chữ wordpress và chọn Move files như trên hình để di chuyển tất cả các file ra thư mục Public_html.
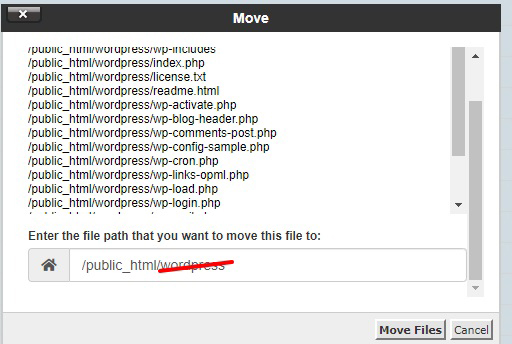
Tiếp theo bạn hãy truy cập vào tên miền đã trò về hosting vừa thao tác. Các bạn sẽ thấy bảng điều khiển như bên dưới và để tiếp tục bạn hay chọn vào nút thực hiện ngay.
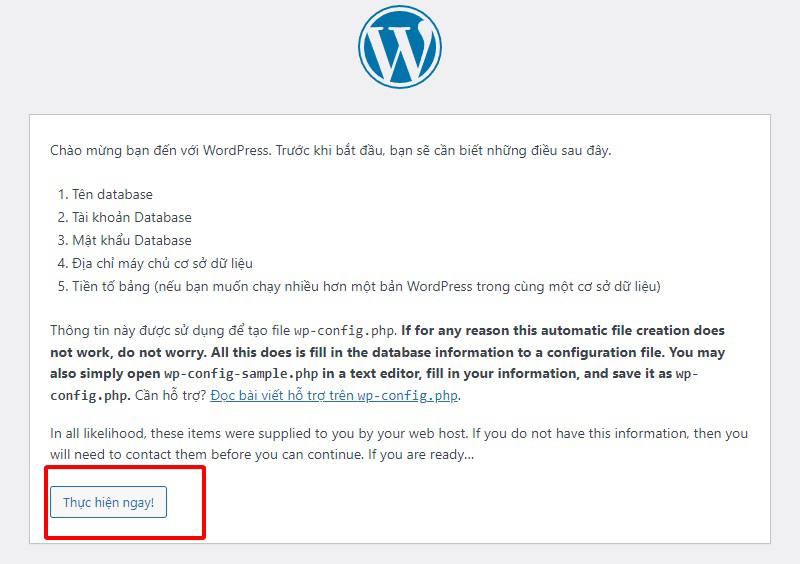
Tiếp theo wordpress sẽ yêu cầu bạn thực hiện nhập các thông tin như bên dưới, bạn hay giữ nguyên màn hình đó và quay lại trình quản lý hosting của bạn.
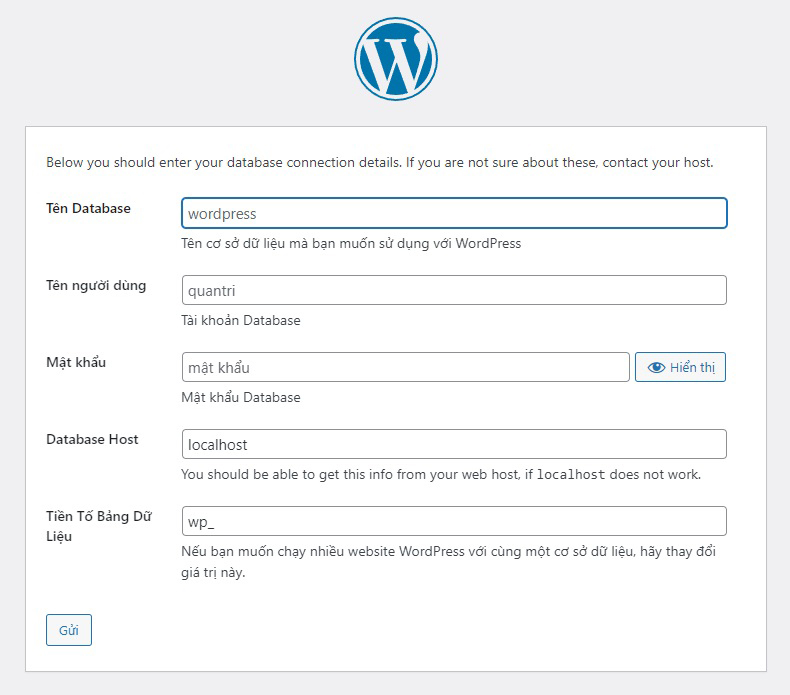
2. Tạo cơ sở dữ liệu
Sau khi di chuyển đến trang quản trị của hosting bạn hay truy cập vào chức năng MySQL® Databases để tiến hàng tạo Database.
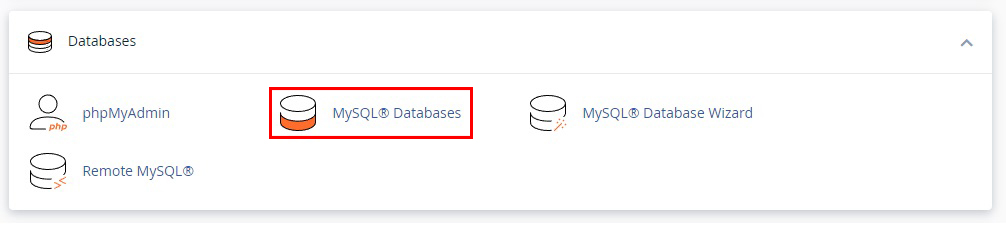
Tiếp theo bạn hay tạo Database ở mục đầu tiên
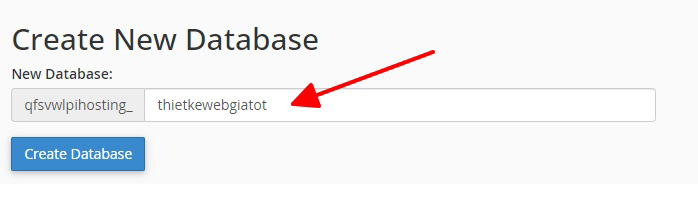
Sao khi tạo Database xong, bạn tiếp tục hay tạo tài khoản cho Database ở mục thứ 2
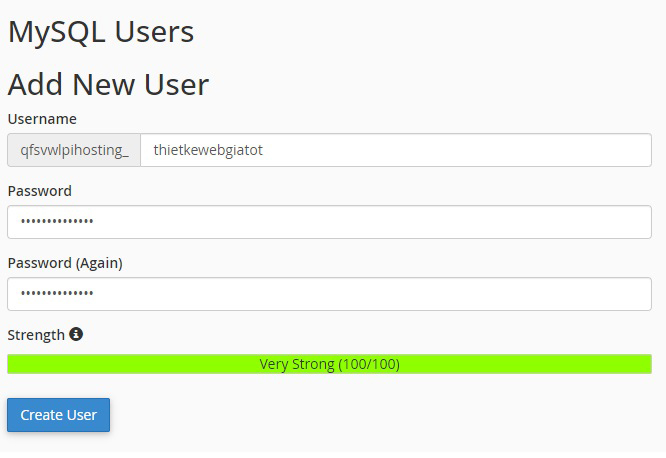
Chú ý: Bạn hay lưu các thông tin tài khoản và mật khẩu Database để sử dụng trong phần cấu hình website wordpress.
Cuối cùng bạn hãy cấp quyền cho tài khoản, di chuyển đến mục cuối cùng, tạo tài khoản và database vừa tạo, chọn vào nút Add.
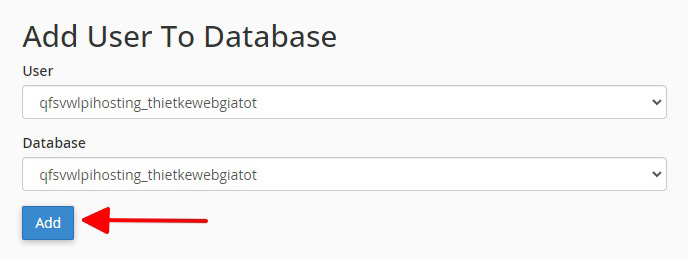
Và tiếp tục làm theo các bước hướng dẫn bên dưới
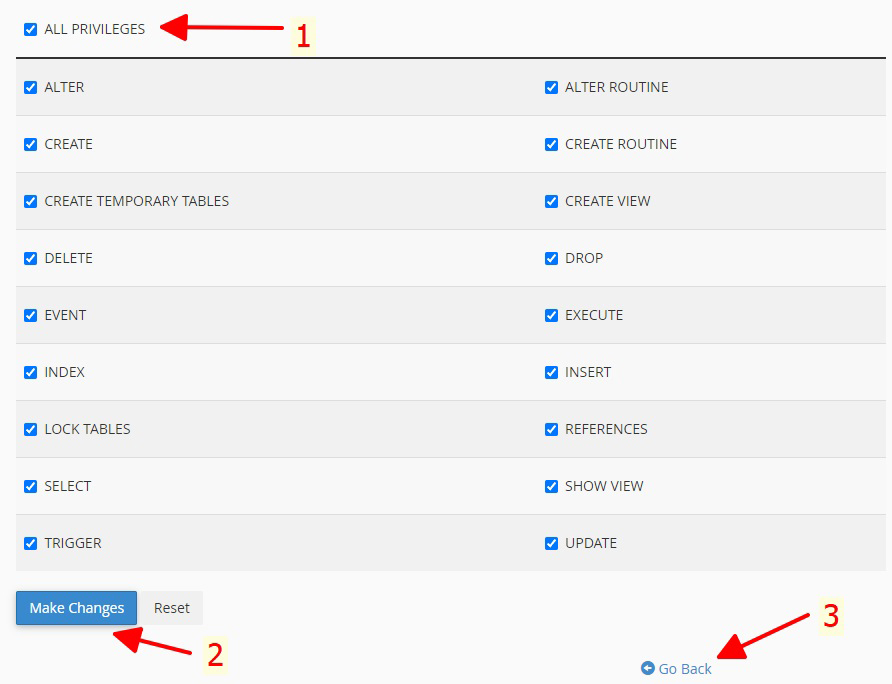
Cuối cùng, sau khi đã tạo và cấp quyền database xong, bạn hãy quay lại trang cấu hình website wordpress và tiến hành cấu hình website:
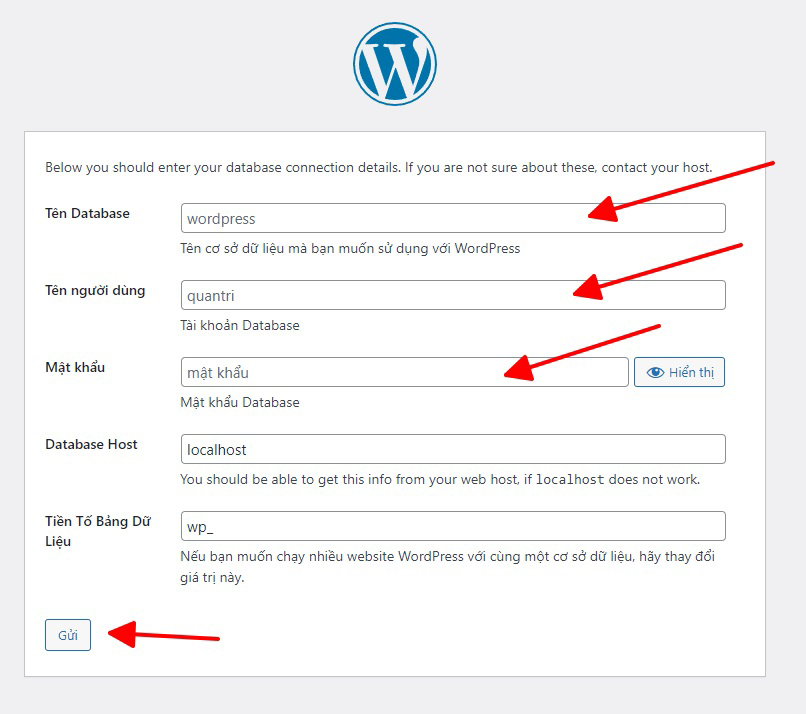
Bạn hãy nhập đầy đủ các thông tin tài khoản Database vừa tạo xong, sao đó chọn nút Gửi.
Đến đây bạn đã hoàn thành 99% của việc cài đặt wordpress lên hosting, sao khi nhấn nút Gửi, bạn sẽ đến mục tạo tài khoản đăng nhập vào trang quản trị webiste.
Chú ý: tiền tố về truy cập vào trang quản trị là wp-admin, ví dụ tên miền của bạn là acb.com thì để truy cập vào trang quản trị bạn hãy thêm tiền tố wp-admin để vào trang admin như ví dụ trên đường dẫn truy cập admin sẽ là acb.com/wp-admin.
Tổng Kết
Phía trên là toàn bộ các bước cài đặt wordpress lên hosting.
Tiếp theo bạn hay đến ngay THIETKEWEBGIATOT.VN để chọn cho mình 1 mẫu website ứng ý và mua ngay để giúp doanh nghiệp của bạn có mẫu website chuẩn SEO với chi phí ưu đãi nhé,
Sau khi mua theme tại THIETKEWEBGIATOT.VN bạn hãy xem Hướng dẫn cài đặt và backup website WordPress với All-in-One WP Migration để cài đặt giao diện cực kì đơn giản nhé
Cảm ơn bạn đã ủng hộ và sử dụng dịch vụ của chúng tôi. Chúc các bạn thành công.